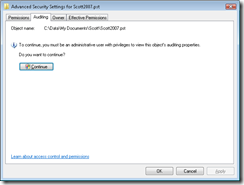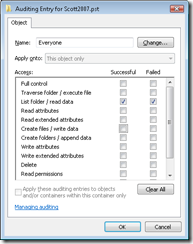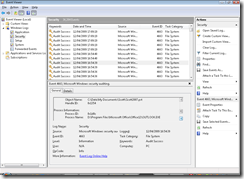I’d been hacking around with Sharp Architecture (#Arch)a few months back but haven’t touched it recently. However, the release of 1.0 to coincide with the formal release of ASP.NET MVC 1.0 got me interested again, so I downloaded the latest and greatest to see what’s adoing…
There’s a great community around #Arch and it’s pretty easy to get your head around (assuming you’ve a basic grounding in MVC and NHibernate) and it even comes with a sample/tutorial app based on the ubiquitous NorthWind database. Now, being a cautious sort I figured I’d start by getting the NorthWind sample up and running, as this would prove I had all the dependencies installed and wired up.
All you (should) need to do is restore the standard NorthWind sample database, point the nhibernate.config at your local SQL Server, and you’re up and running. Except I wasn’t; all I was getting was “Internet Explorer cannot display the webpage”. OK; double check nhibernate.config and assemblies, turn up NHibernate logging, and stick a breakpoint on Global.asax.cs – that’ll pinpoint the error, right?
Wrong. The files are not being loaded, and my breakpoints have gone a funny shade of yellow, instead of red. Hovering over them displays the message “The breakpoint will not currently be hit. No symbols have been loaded for this document.” – Crikey! Much googling and assuming that the root cause must be astoundingly complex led me up several dead ends until I figured out that the cause was much simpler. Have a look at my (truncated) IE dialogue;
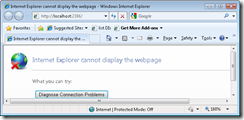
It’s talking to “localhost” which obviously(!) is my PC. But check out the zone display at the bottom; Internet! What’s it doing thinking my PC is in the Internet zone (with attendant security restrictions)? I tried adding localhost to the Intranet zone but this doesn’t appear to work either. In desperation, I thought “let’s ping it” even though I did not expect that to fail. Well, it didn’t fail, but look at this;
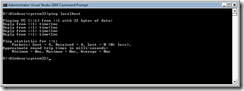
Looks ok. WAIT! what the heck is “::1”? Well, the more new-fangled amongst you will recognise this as the IPv6 version of localhost. Quite what IPv6 actually is, is beyond the scope of this article, but the main point is that 99.999% of the Internet and attendant applications expect IPv4 addresses, not IPv6. The IPv4 version of localhost should be the much more recognisable “127.0.0.1”.
So, I went back to my IE page and tried http://127.0.0.1:2386/ instead of the localhost version and, lo and behold;

It works! Final bit of the jigsaw is, where on earth is it getting ::1 from? Well, it was getting it from the hosts file, which lives in your <windows>\System32\Drivers\etc folder. Mine contained this;

So, I overwrote the ::1 entry (the IPv6 version of localhost) to be 127.0.0.1 (the IPv4 version);

Retried my web browser and all is now good with “localhost”;

Here’s my question, though; I didn’t change the Hosts file, and localhost certainly did work last time I was playing with #Arch, so what changed? Did a Microsoft security update overwrite the Hosts’ localhost entry?
Oh, one other thing. If you are using User Access Control (UAC) then access to the Hosts file will be restricted. The solution is to go find Notepad in your Start Menu and don’t left click on it; right-click it, and select “Run as administrator” then you will be able to save the Hosts file.