I've long been a huge fan of the SequoiaView application released by Technische Universiteit Eindhoven, which displays disk utilization in a beautiful squarified cushion treemap format.
This was released in 2002 and does a great job of showing exactly what's eating the space on your disk, but it has one major drawback; if you point it at a 2TB volume with a million files, but you only want to see what's taking the space in a small corner of the disk, it reads the entire volume before displaying what you originally asked it to.
So, I decided to write a C# alternative to SequoiaView, partly to help us find the big files in specific folders really quickly, and partly just as an exercise.

You can download the setup from here. Do be aware that this requires the dotNet Framework 2.0 or higher and, while the setup is supposed to go fetch this if required, it does seem a little flakey. In other words, it’s probably safer to ensure you have the .Net Framework 2.0 or higher installed before starting.
You also need to install the Microsoft Data Visualization Components, which are available here.
Source
I’m going to be uploading the source, plus a background article, to CodeProject shortly. I’ll come back and update this link then.Using FileTreeView
Refer to the following picture for each of the components within FileTreeView;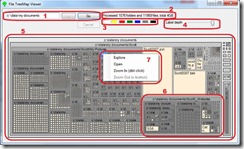
- Enter the path or folder that you want to display here, or press the "..." button to browse, then press "Go"
- The number of folders and files found so far will be displayed here. You can press "Cancel" if you get bored and it will display what it has so far
- This rather nifty set of colours (actually seven little label controls) allows you to set the node colours
- By default, the names of the files and folders will be displayed at all depths (which means from the top folder down to the deepest folder). Use this slider to de-clutter the display by displaying labels only to the depth of your choosing
- This is the TreeMap control, that displays all discovered folders and their contents, grouped by the relative size of each folder
- Each folder or file is a node. You can hover over a node to see its details, double-click to drill down or right-click for more options
- Right clicking a node allows you to display it in Windows Explorer, open it, or zoom in and out of the tree structure

No comments:
Post a Comment